Eigentlich ist uns klar, dass wir besser unser Postfach regelmäßig aufräumen. Aber wie geht man eigentlich genau vor? Ich habe mir dazu ein paar Gedanken gemacht.
Ich habe im Netz nach ein paar Anleitungen zum Aufräumen des Postfachs gesucht. Damit bin ich aber nicht zufrieden:
Mein Outlook speichert alle versendeten, angenommenen und abgelehnten Besprechungsanfragen. Die hebe ich nicht auf, weil die Ergebnisse in meinem Kalender stehen. Durch das Sortieren nach Typ kann ich alle Besprechungsanfragen und -annahmen markieren und Löschen.
Danach sortiere ich nach Absender ("Von", Abb. 2).
Ich bekomme oft mehrere Werbe-E-Mails von verschiedenen Anbietern. Durch diese Sortierung stehen sie alle zusammen und ich kann wieder ganze Blöcke von E-Mails löschen. Früher habe ich mal mit Regeln bei Outlook gearbeitet. Aber heute benutze ich mehrere Geräte, um meine E-Mails zu lesen. Die Regeln funktionieren erst, wenn ich mein Outlook starte. Einige Newsletter und Mitgliedschaften kann man ja auch mal wieder kündigen.
In Abb. 3. haben Sie vielleicht das kleine Dreieck vor dem Betreff gesehen. Wenn Sie darauf klicken, werden auch die eigenen gesendeten E-Mails angezeigt.
Bevor ich die E-Mails ablege, schaue ich mir an, ob es Anhänge gibt, die ich speichern will. Die kommen in den o. g. Ordner "Inbox".
Jetzt markiere ich alle E-Mails, die zu einem Vorgang gehören, und speichere sie als Textdatei ab /3/. Dazu nutze ich eine kostenpflichtige Outlook-Erweiterung, die gleich den richtigen Dateinamen festlegt.
Im Standard landen alle Textdateien im o. g. Ordner "Inbox" im Dateisystem. Von dort verteile ich dann die E-Mails auf den richtigen Vorgangsordner. Mag vielleicht umständlich sein, aber so muss ich nicht im Outlook immer sagen, wohin gespeichert werden soll.
Das mache ich solange, bis alle E-Mails aus meinen Postfächern abgearbeitet wurden. Alle E-Mails kommen zu den Vorgängen oder zu den Meilenstein- oder Phasenordnern von meinen Projekten. Wenn es noch keinen Vorgang gibt, lege ich einen neuen Vorgangsordner dafür an.
Entweder legen Sie die E-Mail dort ab. Wenn Sie eigentlich nur ein paar Infos abspeichern wollen, können Sie auch eine Word-Datei aufmachen und den relevanten Text der E-Mail dorthin kopieren. Beispiel: Früher habe ich regelmäßig Informationen über Mitarbeiter bekommen, die neu in der Firma sind oder uns wieder verlassen haben. Dafür habe ich mir eine Word-Datei "Mitarbeiterinformationen.docx" angelegt. Für jeden Mitarbeiter habe ich mir eine Überschrift angelegt und darunter den Text der E-Mail gespeichert.
Alternativ können Sie ja auch die E-Mail auf die Aufgabenliste in Outlook ziehen /3/, um sie als Aufgabe festzuhalten.
Das ist mein Ergebnis:
Zudem suche ich nur in einem System, meinem Dateisystem. Zudem hat unser Team auf die Dokumente Zugriff, denn wir arbeiten mit einer gemeinsamen Ablage.
Auch wenn das regelmäßige Aufräumen etwas Zeit beansprucht (bei mir in Summe ca. 30 Sekunden/E-Mail), bin ich sicher, dass ich dadurch ein Vielfaches an Suchzeit gespart habe.
Ich habe im Netz nach ein paar Anleitungen zum Aufräumen des Postfachs gesucht. Damit bin ich aber nicht zufrieden:
- E-Mail-Ordner und Dateisystem werden als getrennte Systeme gepflegt. Davon rate ich ab, denn sonst muss ich immer in zwei oder mehr Systemen nach Informationen suchen.
- Die Anleitungen gehen nicht darauf ein, wie ich E-Mails Projekten oder Vorgängen zuordne.
- Die Anleitungen gehen nicht darauf ein, was ich mit Aufgaben mache.
Vorbereitung
Ich öffne mehrere Programme:- Mein E-Mail-Programm (Outlook)
- Windows Explorer mit einem gewöhnlich leeren Ordner "Inbox" irgendwo auf meiner Festplatte.
- Eine leere Textdatei für Todos (bzw. ein anderes Programm, um Aufgaben zu verwalten, vielleicht auch Outlook?)
Müll gleich löschen
Wenn ich mal wieder hunderte E-Mails in den Postfächern habe, muss ich mir überlegen, wie ich möglichst einfach möglichst viele E-Mails löschen können. Als erstes sortiere ich die E-Mails nach Typ (Abb. 1). |
| Abb. 1: E-Mails nach Typ sortieren |
Danach sortiere ich nach Absender ("Von", Abb. 2).
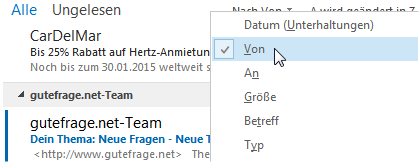 |
| Abb. 2: E-Mails nach Absender ("Von") sortieren |
Vorgänge identifizieren
Wie Sie wissen, bin ich ein großer Freund der prozess- oder vorgangsorientierten Ablage /2/. Das bedeutet, dass ich für alle Vorgänge einen eigenen Ordner auf meiner Festplatte habe. Wenn ich zum Beispiel Trainings gebe, gibt es für jedes Training einen eigenen Ordner. Bei der Planung einer Veranstaltung gehen schon mal ein paar E-Mails hin und her. Ich spreche mit dem Kunden, tausche Details mit dem Seminaranbieter aus, buche Fahrkarten und Hotels etc. Bei Outlook gibt es die Funktion, Gespräche anzuzeigen (Abb. 3). |
| Abb. 3: E-Mails nach Unterhaltungen gruppieren |
Bevor ich die E-Mails ablege, schaue ich mir an, ob es Anhänge gibt, die ich speichern will. Die kommen in den o. g. Ordner "Inbox".
Jetzt markiere ich alle E-Mails, die zu einem Vorgang gehören, und speichere sie als Textdatei ab /3/. Dazu nutze ich eine kostenpflichtige Outlook-Erweiterung, die gleich den richtigen Dateinamen festlegt.
Im Standard landen alle Textdateien im o. g. Ordner "Inbox" im Dateisystem. Von dort verteile ich dann die E-Mails auf den richtigen Vorgangsordner. Mag vielleicht umständlich sein, aber so muss ich nicht im Outlook immer sagen, wohin gespeichert werden soll.
Das mache ich solange, bis alle E-Mails aus meinen Postfächern abgearbeitet wurden. Alle E-Mails kommen zu den Vorgängen oder zu den Meilenstein- oder Phasenordnern von meinen Projekten. Wenn es noch keinen Vorgang gibt, lege ich einen neuen Vorgangsordner dafür an.
Wissen in Wissensdokumenten notieren
Es gibt einige E-Mails, die Wissen verteilen. Dazu gehören für mich Informationen über neue Mitarbeiter oder geänderte interne Richtlinien. Dieses Wissen gehört nicht zu konkreten Vorgängen. Dafür müssen Sie auf der gleichen Ebene wie die Vorgänge einen Ordern "(Wissensdokumente)" anlegen.Entweder legen Sie die E-Mail dort ab. Wenn Sie eigentlich nur ein paar Infos abspeichern wollen, können Sie auch eine Word-Datei aufmachen und den relevanten Text der E-Mail dorthin kopieren. Beispiel: Früher habe ich regelmäßig Informationen über Mitarbeiter bekommen, die neu in der Firma sind oder uns wieder verlassen haben. Dafür habe ich mir eine Word-Datei "Mitarbeiterinformationen.docx" angelegt. Für jeden Mitarbeiter habe ich mir eine Überschrift angelegt und darunter den Text der E-Mail gespeichert.
Termine gleich in den Kalender ziehen
Sofern ein Termin nicht als Besprechungsanfrage eintrifft, ziehe ich die ganze E-Mail in Outlook auf den Kalender und trage den Termin dort ein. Dann habe ich den Text direkt im Kalendereintrag.Aufgaben gleich notieren
Wenn eine E-Mail eine Aufgabe enthält, notiere ich sie mir in einer Textdatei unter dem entsprechenden Vorgang. Dazu kopiere ich einfach den vollen Pfad von meiner Festplatte und schreibe die Aufgabe darunter (ein Tab eingerückt, eine Aufgabe pro Zeile).Alternativ können Sie ja auch die E-Mail auf die Aufgabenliste in Outlook ziehen /3/, um sie als Aufgabe festzuhalten.
Das ist mein Ergebnis:
- Alle irrelevanten Outlook-Objekte und Werbe-E-Mails wurden gelöscht.
- Alle Termine und Aufgaben wurden im Kalender bzw. der Vorgangsliste notiert.
- Alle Anhänge wurden herauskopiert.
- Alle Anhänge und E-Mails wurden in die entsprechenden Vorgangsordner verschoben.
Lohnt sich der Aufwand?
Für mich ja. Bei allen Vorgängen weiß ich durch die letzten E-Mails, was der letzte Stand ist. Viele Anhänge verarbeite ich eh weiter. Ich muss also einiges ablegen. Durch das Bündeln in Vorgängen, kann ich Dokumente sehr schnell archivieren, wenn sie abgeschlossen sind.Zudem suche ich nur in einem System, meinem Dateisystem. Zudem hat unser Team auf die Dokumente Zugriff, denn wir arbeiten mit einer gemeinsamen Ablage.
Auch wenn das regelmäßige Aufräumen etwas Zeit beansprucht (bei mir in Summe ca. 30 Sekunden/E-Mail), bin ich sicher, dass ich dadurch ein Vielfaches an Suchzeit gespart habe.
Anmerkungen
- /1/ David Carpenter, voidtools: Everything Search Engine, Locate files and folders by name instantly, kostenlos verfügbar unter http://www.voidtools.com
- /2/ Jan Fischbach: Drei Schritte zur übersichtlichen Ablage, Teamworkblog, erschienen am 17. Januar 2015, abrufbar unter http://www.teamworkblog.de/2015/01/drei-schritte-zur-ubersichtlichen-ablage.html
- /3/ Mir reicht Textformat. Aber Vorsicht mit Anhängen. Die gehen bei Textdateien verloren. Dann müssen Sie die Datei als MSG- oder PDF-Datei speichern.
- /3/ Sigrid Hess: Outlook-Aufgaben: Der Trick mit der Maus, wenn ich jemanden vertrete, Teamworkblog, erschienen am 14. Mai 2012, abrufbar unter http://www.teamworkblog.de/2012/05/outlook-aufgaben-der-trick-mit-der-maus.html